みなさん,こんにちは。
シンノユウキ(shinno1993)です。
何らかの文書を作成する際,Microsoft Wordを使用する方が多いと思います。そして場合によっては,1行の文字数を指定することもあるかと思います。
しかしそんな時に,なぜか1行あたりの文字数が合わないことがあるのではないでしょうか。Wordはテキストエディタというよりもワードプロセッサが本来の役割。見た目の体裁を整えるために,場合によっては1行あたりの文字数が合わなくなってしまうことがあるようです。
そこで今回は,Wordで1行あたりの文字数が合わない時の対処法と,加えて知っておきたい句読点のぶら下げについて紹介します。
ではいきましょう!
Wordで1行の文字数が合わない時の対処法
最初に確認
まず,1行あたりの文字数をきちんと設定できているか確認しましょう。Wordのメニュー[レイアウト]→[ページ設定の詳細オプション]→[文字数と行数]で下記の設定になっているか確認しましょう:
- 「文字数と行数を指定する」にチェックが入っていることを確認しましょう。
- 「文字数」で指定したい1行あたりの文字数になっていることを確認しましょう。
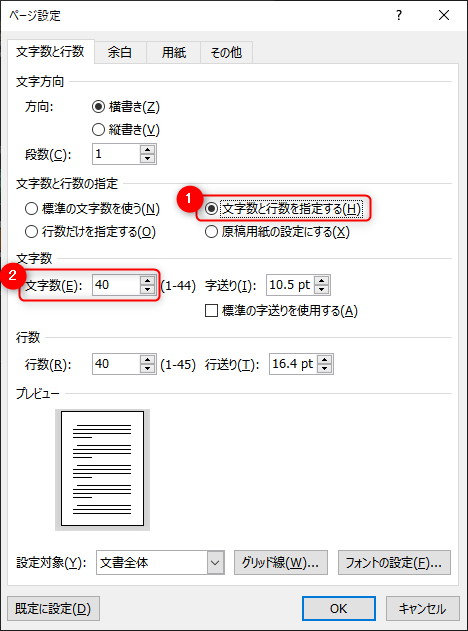
対処法1.レイアウトの基準になっているフォントサイズにする
使用しているフォントサイズがレイアウトの基準になっているフォントサイズになっているか確認しましょう。
上記で1行あたりの文字数の指定方法について紹介しましたが,その文字数はレイアウトの基準になっている標準のフォントサイズを使用した場合の文字数です。そのため,それ以外のフォントサイズを使用した場合,1行の文字数が合わなくなってしまいます。
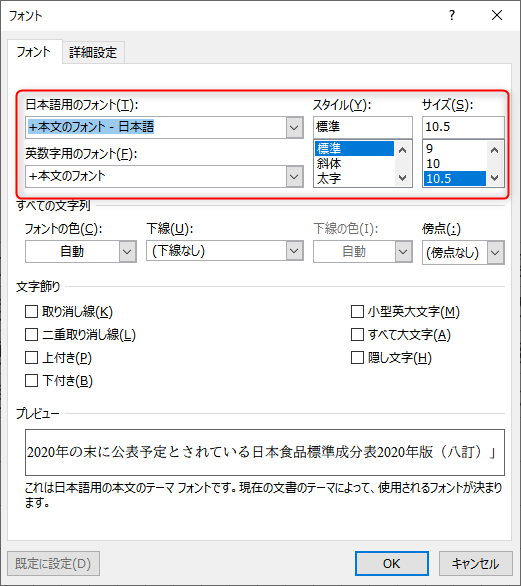
レイアウトの基準になっているフォントサイズは,Wordのメニュー[レイアウト]→[ページ設定の詳細オプション]→タブ[文字数と行数]→[フォントの設定]から確認できます:
フォントサイズだけでなく,その他についても合わせる方がベターですが,最も重要なのがフォントサイズです。しっかりと確認するようにしてください。
対処法2.等幅フォントを使う
フォントには等幅フォントとプロポーショナルフォントがありますが,1行の文字数を揃えたい場合は,等幅フォントを使用するようにしてください。
等幅フォントは文字幅が一定ですが,プロポーショナルフォントは文字幅が文字によって異なります。見栄えを優先するならプロポーショナルフォントの方が良いかもしれませんが,文字幅が文字によって異なるという特性は,1行の文字数を合わせたい時には邪魔でしかありません。そのため,必ず等幅フォントを使うようにしましょう。
等幅フォントとプロポーショナルフォントの区別がつかないという方もいるかと思いますが,基本的には,「MSP ゴシック」のように,フォント名に[P]が付されるフォントはプロポーショナルフォントですので避けます。[P]のついていないフォント(例:「MS ゴシック」)を使用してください。その他,フォント名に[UI]が付されるUIフォントも文字によって文字幅が異なるので今回の目的では避けます。(フォントの種類についてもっと詳しく知りたい方は,こちらのツイートが参考になります)
何を選んで良いのかわからない!という方は,とりあえず下記のフォントを選べば良いです:
- MS 明朝 / MS ゴシック
- BIZ UD明朝 Medium / BIZ UDゴシック
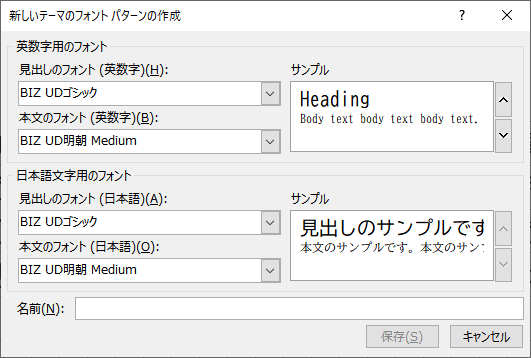
ちなみに私は,こういう用途の時は「BIZ UD明朝 Medium / BIZ UDゴシック」を使います。フォント設定では,下記のように英数字のフォントも等幅フォントである「BIZ UD明朝 Medium / BIZ UDゴシック」にするのがポイントです(読みづらくはなりますが)。
対処法3.1桁数字と約物を全角に,2桁以上の数字を半角にする
1桁の数字やカッコなどの約物をすべて全角にしましょう。
多くの場合,1桁数字は1文字分,2桁以上の数字1桁を0.5文字分で計算することが多いと思います(例 5→1文字分,2020→2文字分)。またカッコなどの約物は1文字分で計算されることが一般的です。
その場合で,たとえば1桁の数字を半角で入力してしまうと,0.5文字分ずれてしまいます。また約物についても,半角で入力してしまうことで文字間隔の自動調整等が行われてしまい,意図した文字数に収めることが難しくなります。
そのため,1桁の数字と約物はすべて全角にした方が文字数は合わせやすくなります。ただし2桁以上の数字については,半角で入力するようにしましょう。
対処法4.日本語と数字の間隔を自動調整しない
初期設定では,「日本語と数字の間隔を自動調整する」にチェックが入っています。このチェックを外しましょう。
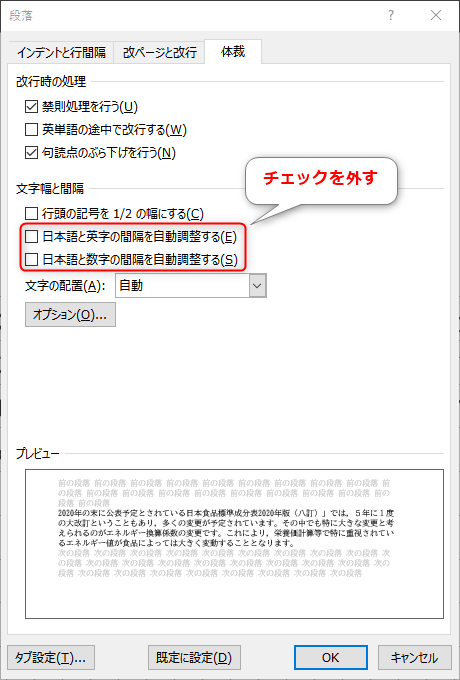
この設定は,[ホーム]→[段落]→[体裁]から開くことができます。
これにチェックが入っていると,日本語と数字の間隔が読みやすいように若干空いてしまいます。
しかしその場合,1行に日本語と数字の混在が多い場合に,規定の文字数が1行に入り切らないことがあります。読みやすさよりも1行あたりの文字数を優先する場合は忘れずにチェックを外すようにしましょう。
奥の手:「原稿用紙設定」にしてみる
文字数のみを厳密にコントロールしたい場合には,「原稿用紙設定」が便利な場合があります。[レイアウト]→[ページ設定の詳細オプション]から設定ページを開きます。
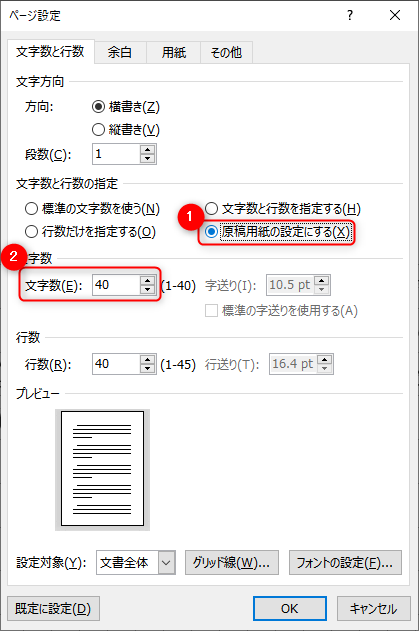
- 「原稿用紙の設定にする」を選択します
- 「文字数」に1行あたり入力したい文字数を入力します
原稿用紙設定には以下のメリットがあるため,1行あたりの文字数が合いやすくなります:
- 半角約物が1文字に:通常の設定だと半角の約物は1文字分よりも少ないスペースに格納されます。しかし,原稿用紙設定にすることで,半角の約物も1文字分に収まりやすくなります。
- ぶら下げもOK:原稿用紙に手書きで文字を入力する時を思い出してください。句読点は追い込みでも追い出しでもなくぶら下げます。追い込みならまだ良いのですが,追い出しで処理されてしまうと,1行あたりの文字数が揃わなくなります。したがって,自動的にぶら下げになる原稿用紙設定は便利です(句読点のぶら下げについては後述)。
知っておきたい句読点のぶら下げ
行頭に句読点が来ることは,体裁の上では好ましくありません。そこで,下記3つの方法のいずれかが用いられます:
- 追い出し:文字の間隔を空けて,句読点とその前の文字を次の行におくります。
- 追い込み:文字の間隔を詰め,句読点を行内に収めます。
- ぶら下がり:句読点を行の外側にはみ出させます(文字の間隔を詰めない)。
このうち,追い出し処理では1行あたりの文字数が変わってしまいます。そのため追い込みとぶら下がりのいずれかが望ましいでしょう。ただし,追い込みの場合は文字間隔の調整が必要になるため,句読点以外の場所で文字数が合わなくなることがあります。したがってぶら下がりが行われるように設定するのがベストだと思います。
ぶら下がりに必要な設定は基本的に下記の3つです:
- 「句読点のぶら下げを行う」を有効に:[ホーム]→[段落設定の詳細オプション]→[体裁]→「句読点のぶら下げを行う」にチェックを入れてください。
- 段落を「両端揃え」に:左揃えや右揃えだと句読点のぶら下げは行われません。かならず両端揃えにしてください。
- 文字間隔の調整を「間隔を詰めない」に:[ファイル]→[オプション]→[文字体裁]→[文字間隔の調整]を「間隔を詰めない」にしてください。これにチェックが入っていないと句読点が追い込まれる場合があります。
注意!文字数を揃える設定≠読みやすい
さてここまで,Wordで1行あたりの文字数を揃えるための方法について紹介してきました。
繰り返しになりますが,この方法はあくまでも1行あたりの文字数を揃えるために必要な設定であり,必ずしも読みやすくするためのものではありません。むしろ,読みやすくするために行われる間隔の自動調整を解除するなど,読みやすさを犠牲にするような設定でもあります。
したがって,1行あたりの文字数を(そこまで厳密に)合わせる必要のない文書では,上述したような設定はほとんど不要だと思います。今回紹介したのは,あくまでも1行あたりの文字数を揃えるための設定です。その辺を混同しないようにしましょう。

