みなさん,こんにちは。
シンノユウキ(shinno1993)です。
チェックリストは,人間の限界を補い防ぐことのできる失敗を防ぐための方法の1つです。
みなさんはチェックリストを作成する際,どのようなツールを使用しますか?昔ながらのA4用紙1枚に手書きで作成する人(さすがにいないか?)や,専用のアプリケーションを使用する人もいるでしょう。でもチェックリストを有効活用するためには,再利用性・更新性の確保が欠かせません。それらを確保するためには,みんな大好きExcelを活用するのが近道だと思います。
今回はExcelを使用したチェックリストの作成方法を紹介します。ただリストを作成するだけでなく,チェックを入れる仕組みやチェックした項目がわかりやすくなるようにExcelの機能を使用します。手順は少し複雑に見えるかもしれませんが,実際にはそれほど難しくありませんので,是非挑戦してみてください。
では行きましょう!
Excelでチェックリストを作成する方法
以下でExcelでチェックリストを作成するための方法を紹介します。最終的には下記のようなチェックリストが出来上がる予定です:
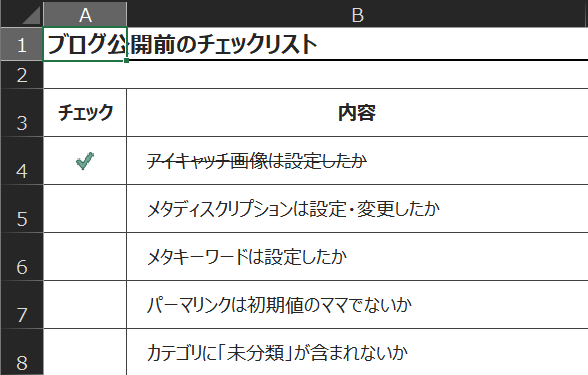
1.チェックリストの枠組みを作る
まずチェックリストの枠組みを作りましょう。下記のような感じで入力してみます:
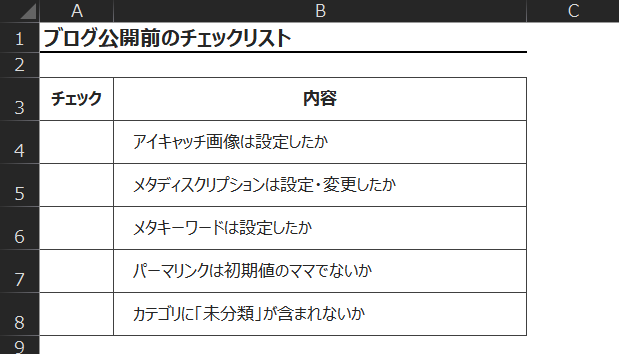
A列にチェック列,B列に内容列が来るように作成してみました。
もちろん,列の場所はどこでも良いのですが,下記の解説では上記の場所に列があることを前提として進めます。そのため,違う場所に作った方はその都度読み替えていただく必要が生じてきます。混乱したくない方は上記で作成しておくことをおすすめします。
2.ダブルクリックでチェックを入れる仕組みを作る
次にダブルクリックでチェックが入れられる仕組みを作ってみます。これには,Worksheetのイベント:BeforeDoubleClickを使用します。
まず,Worksheetイベントを設定するため,VBEを開きましょう。VBEは,Alt + F11で開けます。下記のような画面が開けばOKです:
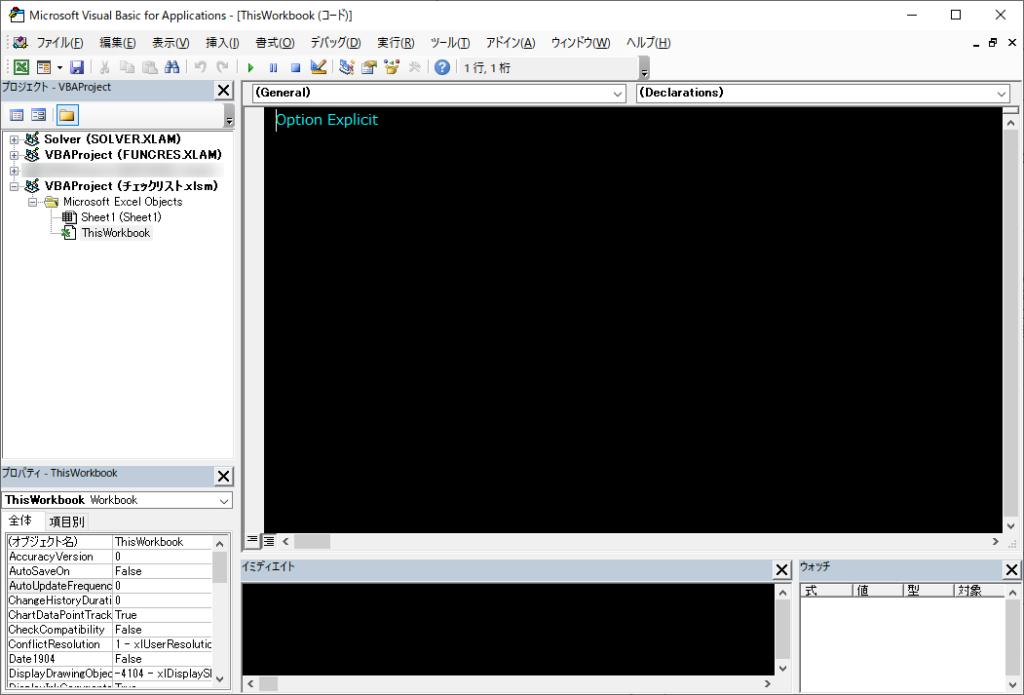
この状態で,左側のウインドウ(プロジェクトエクスプローラー)でチェックリストの枠組みを作成したシート(今回はSheet1)をダブルクリックします。そして,開いた右側のウインドウ(コードウインドウ)に下記のコードを貼り付けます:
Enum col
チェック = 1
内容
End Enum
Private Sub Worksheet_BeforeDoubleClick(ByVal Target As Range, Cancel As Boolean)
If Target.Column <> col.チェック Then Exit Sub
If IsEmpty(Target) Then
Target.Value = 1
ElseIf Target.Value = 1 Then
Target.ClearContents
End If
End Subもしチェックや内容列をA列・B列にしていない場合,2行目のチェック = 1の部分を書き変える必要があります。チェック列を入力した列番号に書き換えてください。
この状態で,チェック列のセルをダブルクリックしてみましょう。下記のように,セルに何も入力されていない場合は1が,入力されている場合は空白になるはずです:
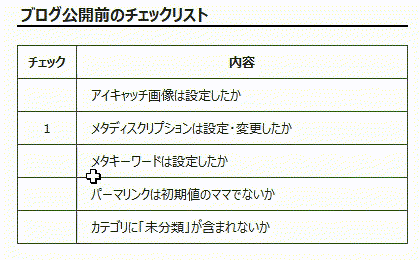
3.条件付き書式でアイコンのみ表示
上記でダブルクリックでセルに1を入力する仕組みを作成できましたが,これは数字の1であってチェックではないですよね。そこで,数字の1が入力されると,それをチェックとして表示する「条件付き書式」を設定してみます。
チェック列のセルを選択→「条件付き書式」→「新しいルール」→「セルの値に基づいてすべてのセルを書式設定」をクリックします。そして,下記のように設定してください:
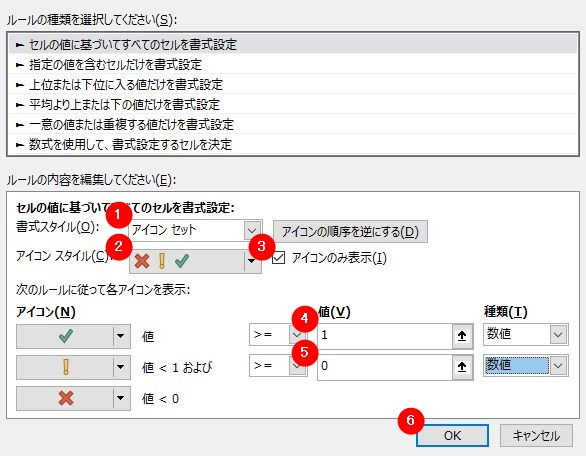
- 「アイコンセット」を選択します
- チェックを含むアイコンを選択します
- 「アイコンのみ表示」にチェックを入れます
- 「値」を1にし,「種類」を数値にします
- 「値」を0にし,「種類」を数値にします
- 「OK」をクリックします
これで,下記のようになればOKです!
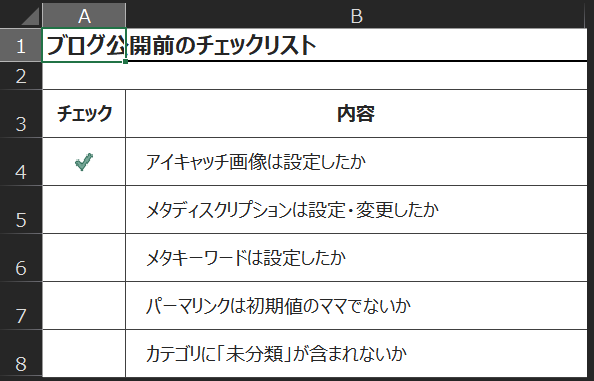
この箇所は少し複雑ですので,下記のように動画にしてみました。必要な方は併せて参考にしてください。
4.チェックされたら取り消し線
次にチェックされた項目に取り消し線をつけるようにしたいと思います。
チェックリストですので,チェックした項目は消していきたいですよね。とはいえ削除されるのも困るので,チェックを入れたら内容に取り消し線が入るようにしたいところです。この機能も面倒そうですが,実際には条件付き書式で実現できます。
まずチェック列のセル(B4~)をすべて選択→「条件付き書式」→「新しいルール」→「数式を使用して、書式設定するセルを決定」をクリックします。
そして,「次の数式を満たす場合に値を書式設定」に下記を入力してください:
= $A4 = 1
セルA4はチェックが入る最初のセルを示しています。Aの前のドルマークも忘れず入力してください。ただし,4の前にはドルマークは必要ありません。このようにすると,A列のセルに1が入力されている場合,その行のB列のセルに取り消し線の書式設定がなされるようになります。
最後に,右下の「書式」をクリックし,「文字飾り」で「取り消し線」にチェックを入れて「OK」を選択します。すると,下記のようになります:
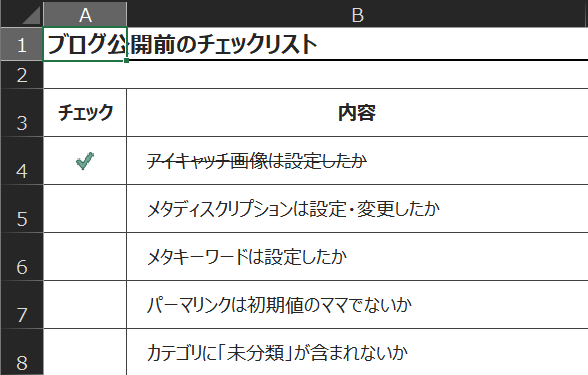
これでExcelを使ってチェックリストを作成できました!
(参考)使えるチェックリストにするために
上記でExcelを使用したチェックリストの作成方法について紹介しました。
しかし,そもそもチェックリストの作り方(それも,使えるやつ)から怪しいという方も多いのではないでしょうか。そんな方には,下記の『アナタはなぜチェックリストを使わないのか?』を読まれることをオススメします:
チェックリストの必要性に加え,実際に「使える」チェックリストにするために必要な事項についても解説されています。特に「チェックリストをマニュアルのように活用」されている方には読んでいただきたい内容です。

