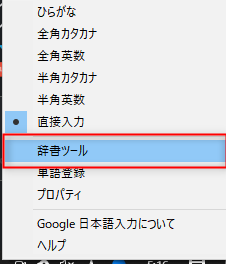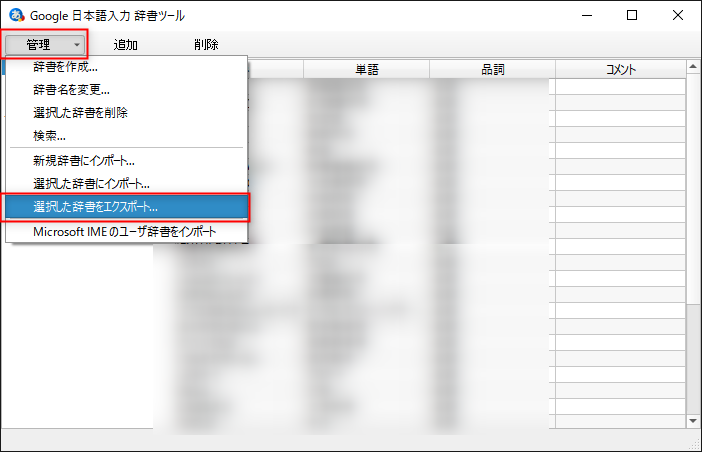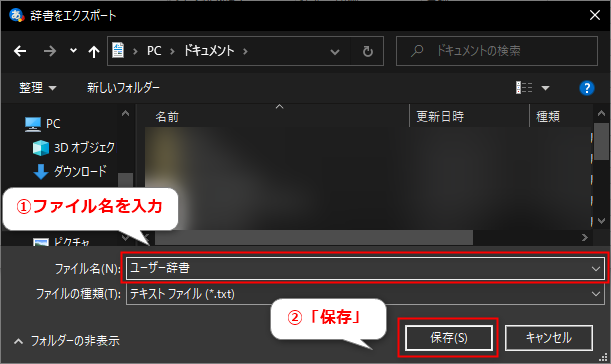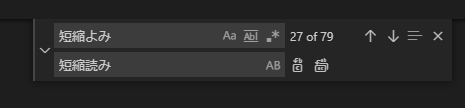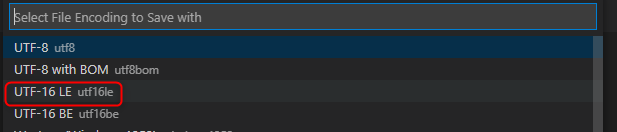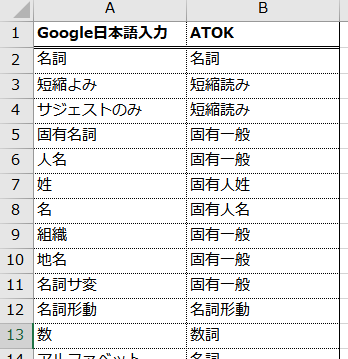みなさん,こんにちは。
シンノユウキ(shinno1993)です。
私はこれまで日本語のインプットメソッドとしてGoogle日本語入力を使用してきましたが,思うところあり,ATOKに変更しました。
それに伴い,これまで使用してきたユーザー辞書を移行する必要性が生じました。しかし,これがかなり面倒。一筋縄ではいきません。
ということで,今回は,備忘録代わりにGoogle日本語入力の辞書をATOKに移行する方法について紹介していきます。そして最後には,この移行(変換)を便利に行えるExcelツールも紹介しています。
面倒なATOKへの移行
ATOKでは,いくつかの日本語のインプットメソッドからのユーザー辞書の移行と,単語ファイル(テキストファイル)を使用した単語の一括登録が可能です。
移行が標準でサポートされている日本語インプットメソッドは下記です:
- Microsoft IME
- VJE
- WXG
- WXIII
- OAK/Win
正直,Microsoft IME以外は知らないですね…。
Google日本語入力はこの一覧にありませんので,Google日本語入力で単語ファイルをエクスポートし,それを変換後,ATOKに読み込ませる必要があります。
ただし,この単語ファイルの作成も面倒です。ATOKで利用できる単語ファイルでは,主に下記のような要件(制限)があります:
- ファイルの先頭に「!!ATOK_TANGO_TEXT_HEADER_1」が必要
- 「読み」・「単語」・「品詞」をタブ区切りで入力
- 規定の品詞を使う必要がある
- 文字エンコードは Unicode ( UTF-16 )
Google日本語入力でエクスポートされるテキストファイルを単語ファイルとして使用する場合,2以外についてはすべて考慮する必要があります。つまり,これに沿うように変換しなければならないのです。
この方法ついて,下記で詳しく見ていきます。
Google日本語入力の辞書をATOKに移行する方法
Google日本語入力のユーザー辞書をATOKで利用可能な形式に変換するためには,主に下記の手順で行っていきます:
- 手順①Google日本語入力の辞書をエクスポートする
Google日本語入力のユーザー辞書をテキストファイルとしてエクスポートします。
- 手順②品詞を置き換える
Google日本語入力とATOKとでは対応している品詞が異なります。対応を確認しながら置換していきます。
- 手順③先頭に「!!ATOK_TANGO_TEXT_HEADER_1」を追加する
ATOKで使用する単語ファイルでは,先頭行に「!!ATOK_TANGO_TEXT_HEADER_1」追加する必要があります。
- 手順④文字コードを「UTF-16」にする
最後に文字コードを「UTF-16」で保存すればOKです。
手順①:Google日本語入力の辞書をエクスポートする
まずはGoogle日本語入力の辞書をテキストファイルにエクスポートします。
タスクバーにあるGoogle日本語入力の文字種を右クリックし,Google日本語入力のオプションを開きます:
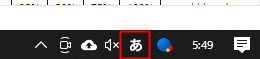
「辞書ツール」を選択してください:
エクスポートしたい辞書を選択し,「管理」→「選択した辞書にエクスポート」を選択してください:
ファイル保存ダイアログが開きますので,任意のファイル名を入力し,「保存」をクリックしてください:
手順②:品詞を置き換える
出力されたテキストファイルで指定されている品詞は,Google日本語入力独自のものです。これをATOKでも利用できる品詞に変換していきます。
特に注意が必要なのが,下記だと思います:
| Google日本語入力 | ATOK |
|---|---|
| 短縮よみ | 短縮読み |
| 人名,姓,名 | 固有一般,固有人姓,固有人名 |
| 動詞ワ行五段,動詞カ行五段,動詞サ行五段 | ワ行五段,カ行五段,サ行五段 |
| 抑制単語 | (該当なし) |
これらの品詞は,一括で置換する必要があります。細かく品詞を使い分けている人は手動での置換は大変だと思いますが,そうでない方はパパッとやっちゃいましょう:
手順③:先頭に「!!ATOK_TANGO_TEXT_HEADER_1」を追加する
ATOKで単語ファイルを読み込ませるためには,テキストファイルの先頭に「!!ATOK_TANGO_TEXT_HEADER_1」を入力する必要があります。
テキストファイルを開き,先頭に挿入しましょう:
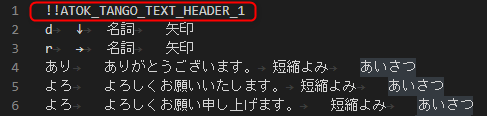
手順④:文字コードを「UTF-16」にする
最後に,テキストファイルの文字コードをUTF-16(Unicode)で保存し直します。
Visual Studio Code では,右下の文字コードをクリックし,「Save with Encoding」→「UTF-16 LE」を選択すれば文字コードを変更できます:
また,Windowsで標準で使用できるメモ帳でも,保存時に文字コードを選択できます。「UTF-16 LE」を選択すればOKです:

これでATOK対応の単語ファイルを作成することができました!あとはこれをATOKで読み込ませればOKです!
(おまけ)変換ツールの紹介(Excelファイル)
上記の②~④を自動で行えるようにしたExcelファイル(マクロ付き)を作成しました。下記よりDLできますので,必要な方はご利用ください。
①でエクスポートされた単語ファイル(テキストファイル)を読み込むことで,②~④までが行われた単語ファイルを出力できます。
操作画面は下記のようになっています:
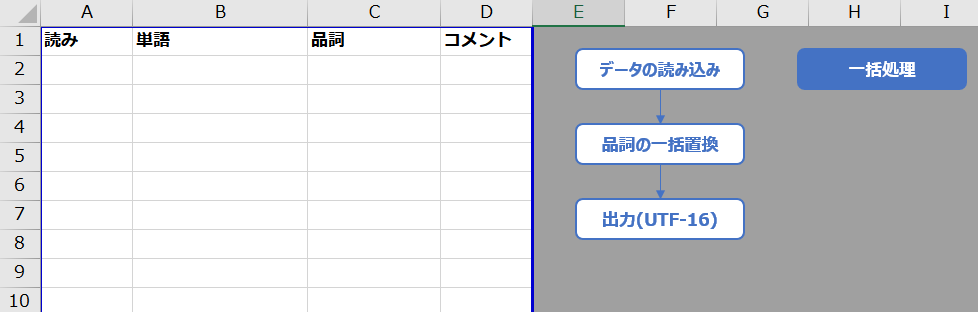
独自に分類した品詞対応表もついています。対応を独自に変更させたい場合は,この部分を変更することで修正できます:
基本的には,私が便利に使うためのツールになっていますので,エラー処理等は最低限しかやっていませんので,ご了解の上,ご使用ください。
今回紹介したような手作業が面倒という方は,使ってみても良いかもしれません。
まとめ
今回はGoogle日本語入力の辞書をATOKに移行する方法について紹介しました。かなり面倒な手順でしたね…。
手作業が面倒という方のために,変換を楽に行えるツール(Excelファイル)も用意しました。このツールを使用することで,複数あった単語ファイルを変換することができました。
ぜひ参考にしてください!