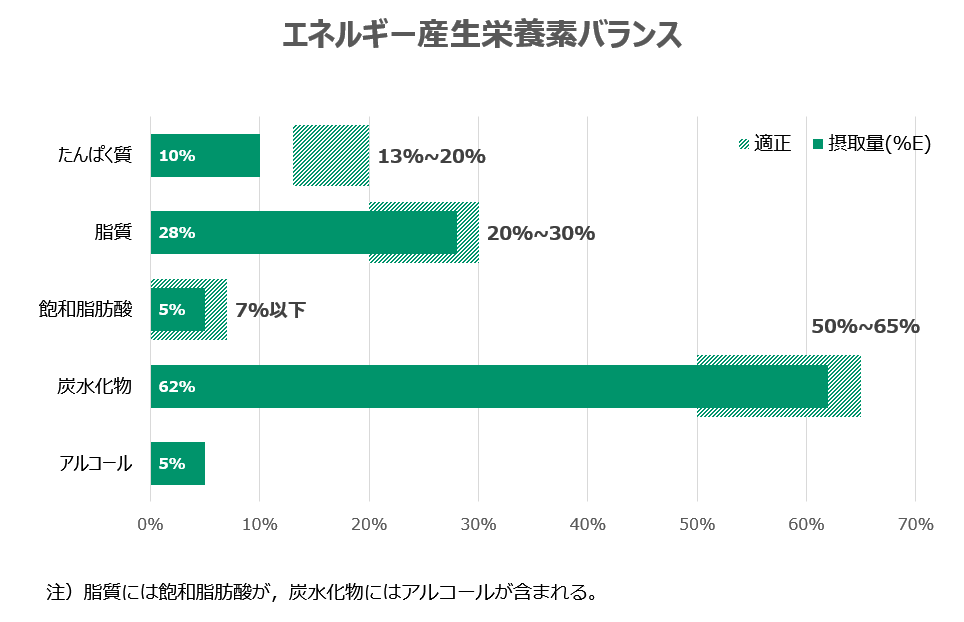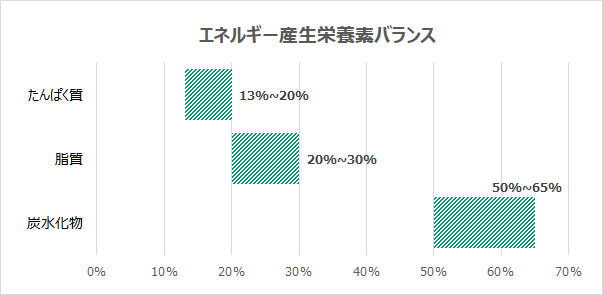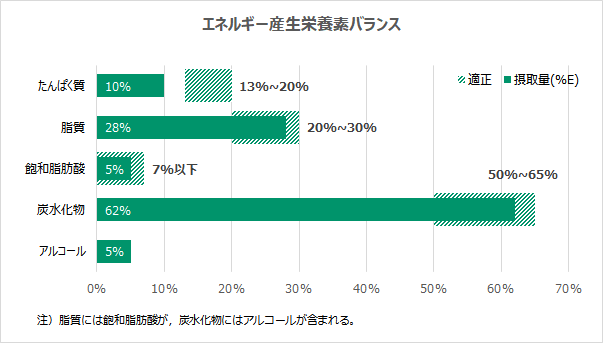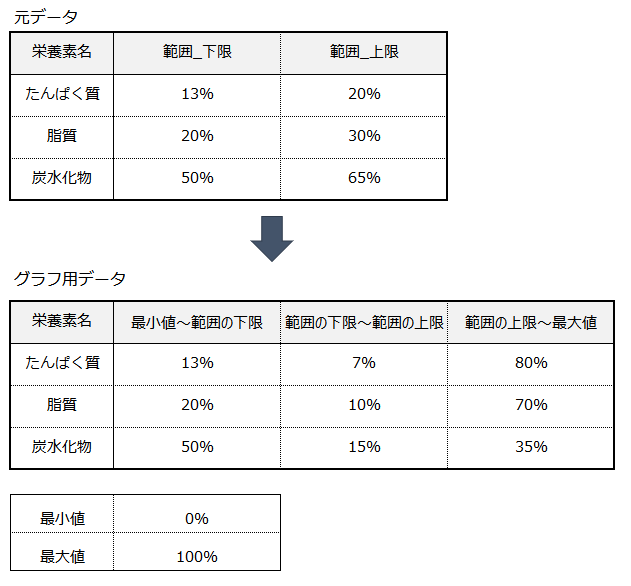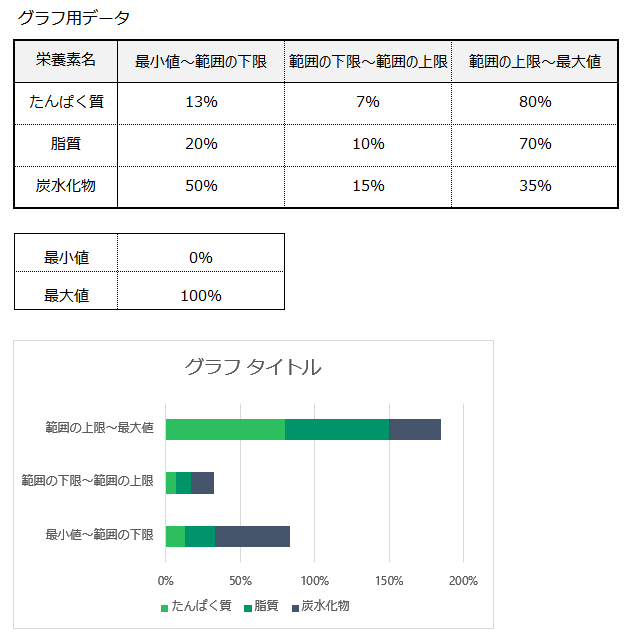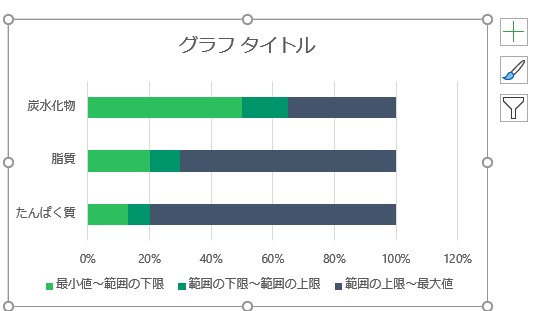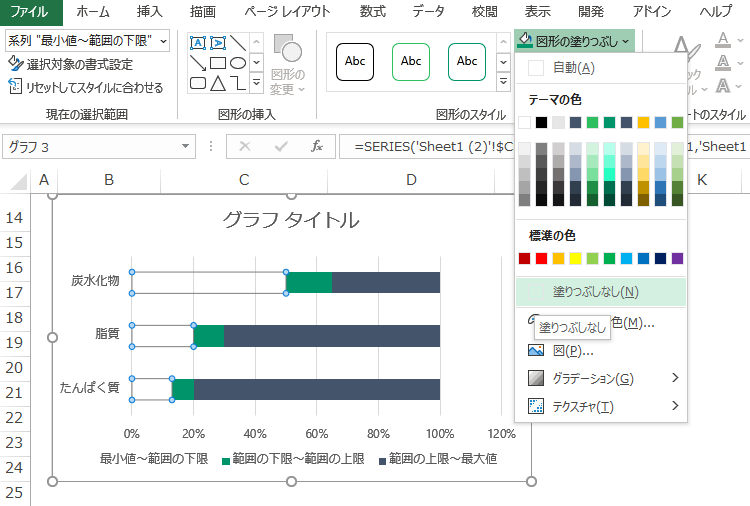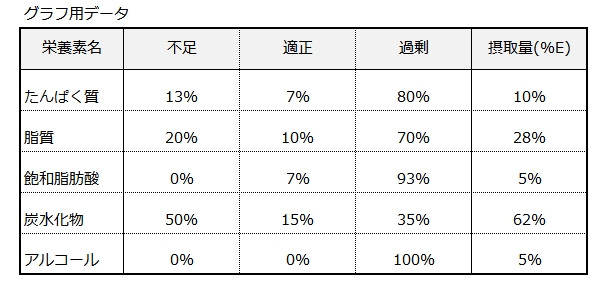みなさん,こんにちは。
シンノユウキ(shinno1993)です。
簡単に作れそうに思える範囲を示す棒グラフ。しかし,Excelで実際に作ってみると,意外に難しかったりします。今回は,Excelで範囲を示す棒グラフを作る方法を紹介します。
たとえば,下記のようなデータ(PFCバランスの適正量を示す範囲)の場合,3つの栄養素の適正量の範囲を1つのグラフに示したいことがあります:
- たんぱく質:13%~20%
- 脂質:20%~30%
- 炭水化物:50%~65%
このようなシチュエーションでは,一般的に円グラフが使用されます。
しかし,円グラフでは「範囲」を示すことが難しいため,範囲を示すことが特に重要な場合では棒グラフで示されることがあります。すなわち,下記のようなグラフです:
今回は,上記のような範囲を示す棒グラフを作成する方法を紹介していきます。
こういったグラフを作成できるようになると,たとえばガントチャートを作る際にも活用できるかもしれません。また少し手を加えることで,たとえば下記のようなグラフを作ることもできるようになります:
では,行きましょう!
Excelで範囲を示す棒グラフを作成する方法
Excelで作成できるグラフの一覧には,範囲を示す棒グラフはありません。そのため,範囲を示す棒グラフを作成するためには,少しの工夫が必要となります。
しかし,工夫すべき点さえわかってしまえば,まったく難しいことはありません。
ポイントは,「最小値~範囲の下限」+「範囲の下限~範囲の上限」+「範囲の上限~最大値」による積み上げ棒グラフを作成することです。
これでピンとくる方は,以下を読み進める必要はないかもしれませんね。ピンとこなかった方は,ぜひ下記を読み進めてみてください。
ステップ①:積み上げ棒グラフ用のデータに整形する
まずは,示したい範囲を積み上げ棒グラフ用のデータに整形していきます。
たとえば先に示したようなPFCバランスのグラフの場合,下記のように「最小値~範囲の下限」+「範囲の下限~範囲の上限」+「範囲の上限~最大値」のデータに整形する必要があります:
データの整形にあたって,下記のような変換が必要となります:
- 最小値~範囲の下限:範囲の下限 - 最小値
- 範囲の下限~範囲の上限:範囲の上限 - 範囲の下限
- 範囲の上限~最大値:最大値 - 範囲の上限
具体的にたんぱく質を例に計算してみましょう。下記のようになります:
例)たんぱく質の場合
- 最小値~範囲の下限:13(%) - 0(%) = 13(%)
- 範囲の下限~範囲の上限:20(%) - 13(%) = 7(%)
- 範囲の上限~最大値:100(%) - 20(%) = 80(%)
ステップ②:積み上げ横棒グラフを作成する
上記で整理したデータを使用して,積み上げ横棒グラフを作成していきましょう。
グラフ用データの範囲を選択し,「積み上げ横棒グラフ」を挿入します:
この状態だと,グラフの行列が逆なので,入れ替えていきます。
グラフを選択→「グラフのデザイン」→「行/列の切り替え」を選択します。すると,下記のようなデザインに変更されます:
だんだんと,それらしいデザインに近づいてきましたね!
ステップ③:不要な範囲を「塗りつぶしなし」にする
今回,範囲として表示させたいのは「範囲の下限~範囲の上限」の部分。つまり,炭水化物では「50~65%」の部分です。この部分だけ表示させればOKなので,それ以外の部分は見えないようにしてしまいましょう。
しかし,積み上げ棒グラフでは,不要な部分を削除することができません。そのため,削除するかわりに「塗りつぶしなし」にして見えなくします。これにより,不要な部分を表示しないようにできます。
では,実際にやってみましょう。グラフの見えなくしたい部分を選択し,「図形の塗りつぶし」を「塗りつぶしなし」を選択します:
不要な部分をすべて「塗りつぶしなし」にしたら,下記のようになります:
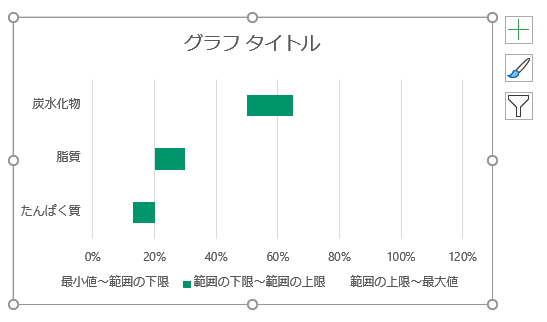
これで,範囲を示す棒グラフができました!あとは,デザインを微調整すれば完成です!
(参考)エネルギー産生栄養素バランスのグラフの作成方法
上記で範囲を示す棒グラフの作成方法を紹介しました。こういったグラフは,栄養学の分野では,エネルギー産生栄養素バランスを示すために使用したいところです。
その場合,適正量の範囲だけでなく,下記のように摂取量も同時に表示できると便利です。
これを実現するためには,積み上げ横棒グラフに,通常の横棒グラフを組み合わせる必要があります。上記で示した適正量を示すデータに,摂取量を示す列を追加し,下記のようにします。
そして,摂取量の要素をデータに追加し,体裁を整えれば上記のようなエネルギー産生栄養素バランスのグラフが完成します。
上記で使用したExcelファイルは,下記からダウンロードが可能です。必要な場合は,ぜひご活用ください。
まとめ
今回は,エネルギー産生栄養素バランスを例に,範囲を示す棒グラフの作成方法を紹介しました。
範囲を示す棒グラフを作成できるようになると,ガントチャートの作成などにも応用できるようになりますので,ぜひ使ってみてください。