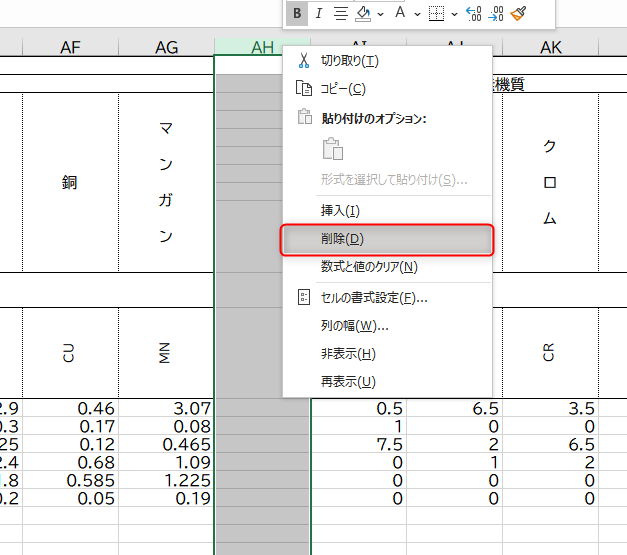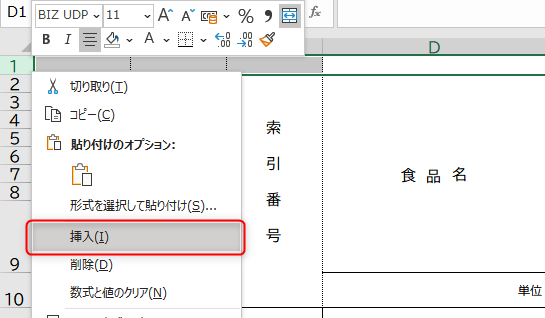みなさん,こんにちは。
シンノユウキ(shinno1993)です。
今回は,「Excelで栄養計算ソフトを自作しよう」の第6回で,
こちらの記事の続きです。
今回は,栄養計算の結果を表示する合計行を表示してみます。
それに加え,表の形式など,細かい点を修正しておきます。
では,行きましょう!
前回のおさらい
まずは前回のおさらいからです。
前回は,たんぱく質や炭水化物などのエネルギー以外の栄養素について,食品番号から成文値を検索・表示し,それを重量で乗じることで食品の栄養価を算出しました。
その際に,絶対参照やMATCH関数を活用し,数式のコピペだけで簡単に機能を実装することができましたね。
今回はその続きから。合計行を追加し,1日分の栄養価を算出してみましょう。
少し形式を整えよう
まずは,少し形式を整えていきましょう。具体的には下記を行っていきます:
- 廃棄率の表示
- 不要な列の削除
①廃棄率の表示
次に今まで空白だった「廃棄率」を表示するようにしましょう。
廃棄率も,これまでと同じようにVLOOKUP関数を使って表示していきます。
まずセルF12に数式を入力します。エネルギーの算出に使用した数式を少し変更することで,廃棄率を表示することができます。以下のような計算式になります:
エネルギーを算出する数式から下記の点を変更しています:
- 重量を乗じる箇所を削除
これで廃棄率も表示できます。下までコピペして,他の行にも表示させておきましょう。
②不要な列の削除
AH列に空白の不要な列があります(マンガンとヨウ素の間)。これを削除します:
さらに,利用可能炭水化物のあたりにも不要な列があります(P列とS列)。これは,エネルギーの算出に使用された利用可能炭水化物を明確に示すための列ですが,成分表を計算に利用する場合には不要なので削除します:
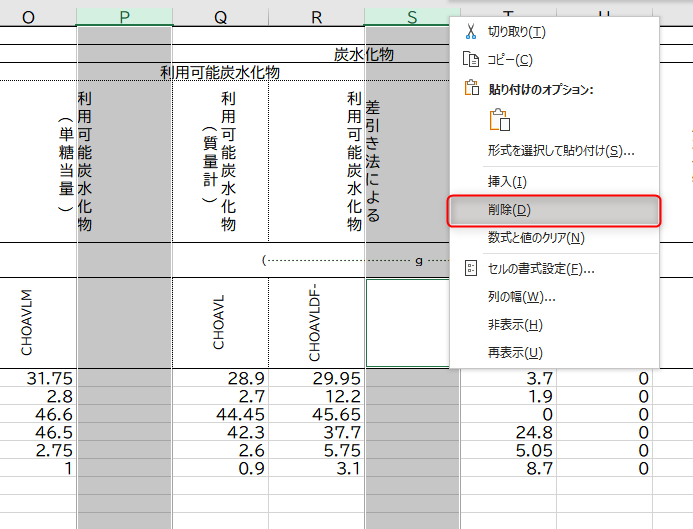
合計行を追加しよう
ではいよいよ,合計行を追加していきましょう。
計算式が挿入されているセルの一番上に,合計を算出できる関数を挿入すればOKです。合計の算出にはSUM関数を利用します。
まず,シートの一番上の行に1行挿入しましょう:
そして,セルF1に「合計」と文字を入力し,セルG1~に合計を算出するための関数を入力していきます:

ちなみに,1048676といのはExcelの最下行の行番号です。
これを右側にもコピペしておきましょう。そして,合計行であることを示すために,フォントを太字にするなどして書式を整えておきましょう。下記のようになればOKです:
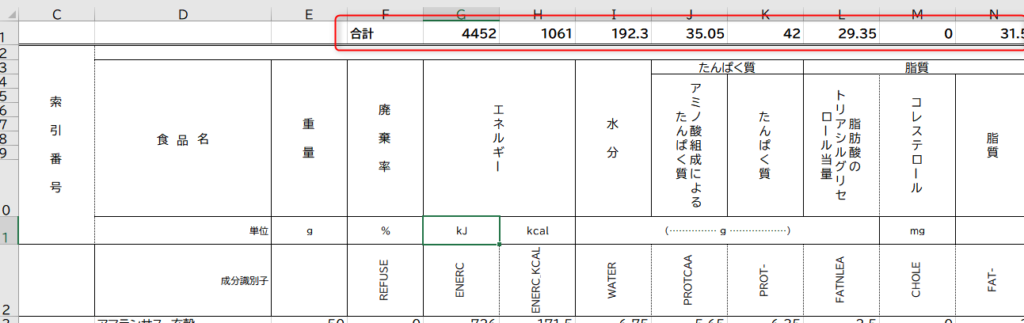
これで栄養成分の合計を表示することができました!今回はここまでです。
まとめ
今回は,形式を整え,合計を表示するための合計行を作成しました。
次回は,朝・昼・夕毎に合計を表示できるようにしていきます。
また次回から頑張りましょう。次回の記事はこちら:
連載目次
- Excelで栄養計算ソフトを自作しよう!【成分表2020年版対応】
- 栄養計算ソフトのための食品成分表をExcelで作成しよう!【成分表2020年版対応】
- VLOOKUP関数で食品成分表から食品名を検索しよう!【成分表2020年版対応】
- Excelで食品成分表から食品のエネルギーを算出してみよう!【成分表2020年版対応】
- Excelで食品成分表から色々な栄養素の成分値を算出してみよう!【成分表2020年版対応】
- SUM関数で算出した栄養素を合計してみよう!【成分表2020年版対応】現在のページ
- SUMIF関数で食事区分ごとに栄養素を合計しよう!【成分表2020年版対応】
- 【完成】Excelで栄養計算ソフトを作成してみた!【成分表2020年版対応】