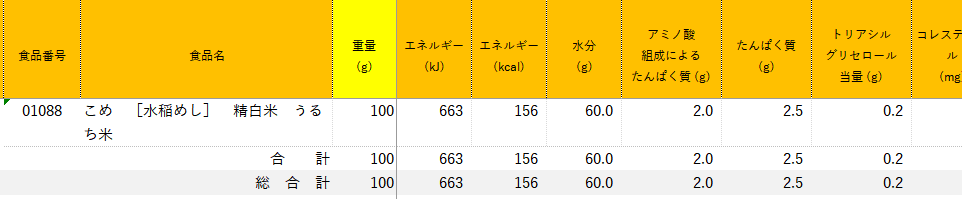みなさん,こんにちは。
シンノユウキ(shinno1993)です。
前回は栄養計算アドインである『スマート栄養計算』の概要と良いところ・悪いところをまとめました。
今回は,スマート栄養計算の基本的な使い方について紹介したいと思います。
スマート栄養計算
- 概要・良いところ・悪いところを理解する
- 使い方を理解する(基本編) ← 今回紹介
- 使い方を理解する(応用編)
- VBAを利用してもっと便利に(上級編)
スマート栄養計算の起動
まずはスマート栄養計算の起動からです。下記の手順で起動することができます。
- Excelメニューの「日本食品成分表」をクリックします。
 (メニュー表示)のアイコンをクリックします。
(メニュー表示)のアイコンをクリックします。
下記のように「スマート栄養計算7.0」のフォームが開きます:
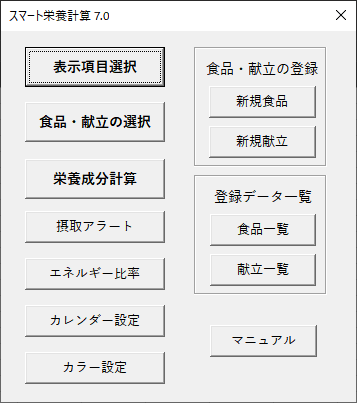
栄養素項目の表示
次に,栄養素項目を表示していきます。栄養価計算を行いたい栄養素項目を選択し,それをシートに表示させます。下記の手順で行うことができます:
- Excelメニューの「日本食品成分表」→
 (メニュー表示)をクリックします。
(メニュー表示)をクリックします。 - 「表示項目選択」をクリックします。
- 表示したい栄養素項目にチェックを入れます。
- 完了すると,右下の「OK」をクリックします。
シート上に選択した栄養素項目の見出し行が表示されます:
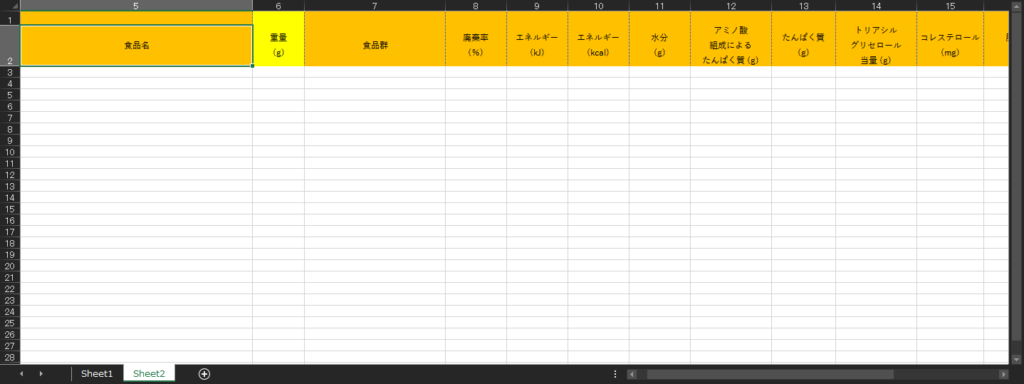
食品番号・重量の入力
栄養素項目を表示したら,次は栄養価を計算したい食品を入力していきます。
- Excelメニューの「日本食品成分表」→
 (メニュー表示)をクリックします。
(メニュー表示)をクリックします。 - 「食品・献立の選択」をクリックします。
- 「食品・献立検索」に検索したい「食品名」または「食品番号」を入力し,Enter を押します。
- 「検索結果」に検索にヒットした食品が表示されますので,必要な食品をダブルクリックで選択します。
下記のように,食品が入力されます:
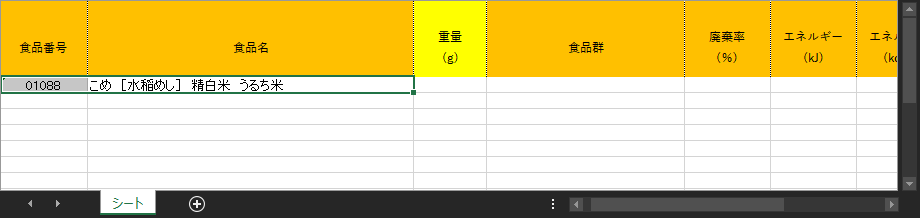
栄養価計算
次に,いよいよ栄養価計算を行っていきます。
まとめ
今回は『スマート栄養計算』の基本的な使い方についてまとめました。
次回は少し応用的な使い方について紹介していきます。
連載目次
- 『スマート栄養計算』の概要を理解しよう!良いところ・悪いところも紹介
- 『スマート栄養計算』の使い方を理解しよう!(基本編)現在のページ
- 『スマート栄養計算』の使い方を理解しよう!(応用編)
- 『スマート栄養計算』をVBAを利用してもっと便利にしよう!