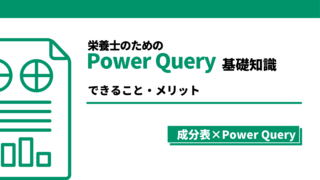みなさん,こんにちは。
シンノユウキ(shinno1993)です。
食品標準成分表をPower Queryで整形する方法について,連載形式で紹介しています。
前回の記事はこちら
Power Queryの基礎知識について紹介しました。
いよいよ今回から,実際にPower Queryを使います。サンプルデータのインポート→変換→書き出しまでを行うPower Query超入門をお届けします。
では行きましょう!
Power Queryでインポート・変換・書き出しを行う
下記で,サンプルデータのインポート→変換→書き出しまでの手順について紹介します。
ステップ①:サンプルファイルをダウンロードする
まず,今回使用するサンプルファイルをダウンロードしてください:
食品標準成分表2020年版(八訂)の「穀類」のデータについて,一部の食品と一部の栄養素のデータが格納されています。
いきなりフルサイズのデータを扱うのはしんどいので,まずは小さなデータから試していきましょう。
とはいえ,このデータでもいくつかの問題があります:
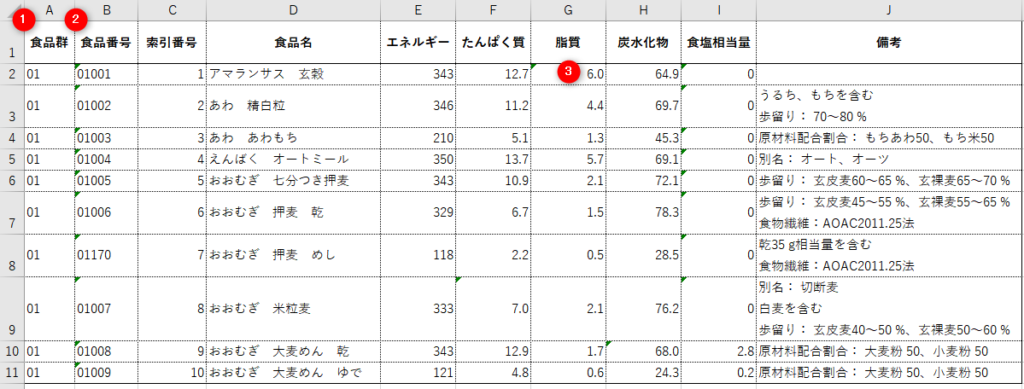
- 食品群番号が「文字列型」で入力されています。
- 食品番号が「文字列型」で入力されています。
- 一部の数値について,最小の表示桁数を表現するため「文字列型」で入力されています。
上記のような問題を解消し,計算に使用可能なデータとして整形します。
ステップ②:サンプルファイルをインポートする
ではさっそく,ダウンロードしたサンプルファイルをインポートしていきましょう。
まず,空のExcelファイルを開いてください。
そして,①メニューの「データ」→②「データの取得」→③「ファイルから」→④「ブックから」を選択します:
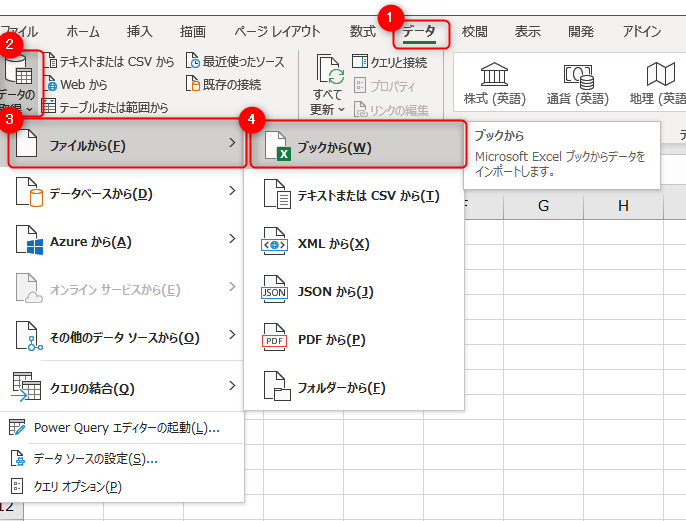
インポートするファイルを開くためのダイアログが開きます。
①「サンプルファイル.xlsx」を選択→②「インポート」をクリックします:
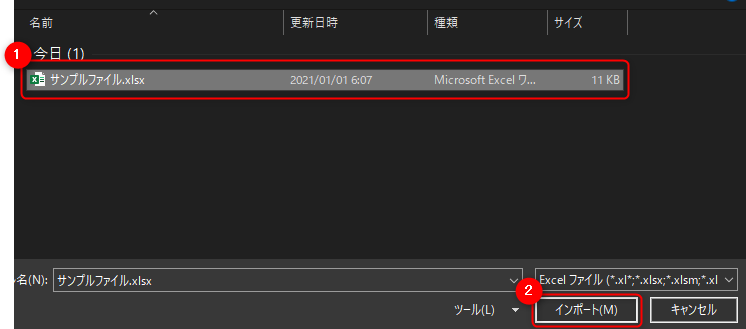
下記のようなナビゲーターが開きます。
①「穀類」シートを選択→②「データの変換」をクリックします:
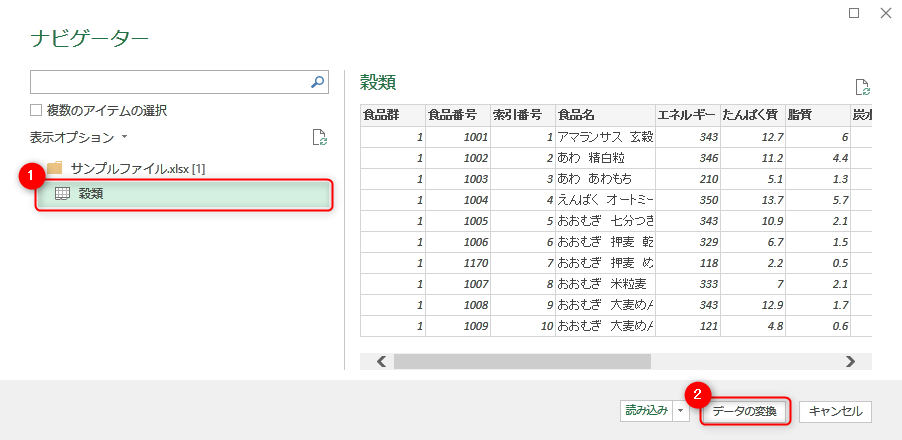
すると,下記のような画面が開きます。この画面がPower Queryエディターです:
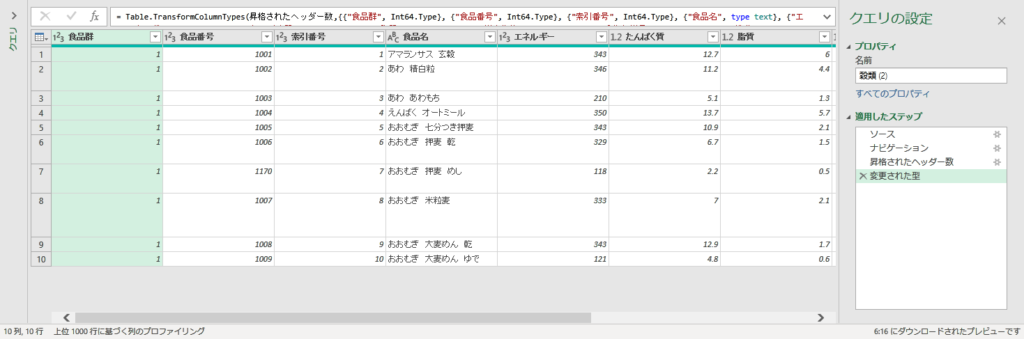
ステップ③:データの変換を確認する
今回の場合,実は上記まででデータの変換まで終了しています。この状態で書き出すと,文字列型で入力されていたデータは,数字型に自動で変換されています。
これにて終了!…としてもい良いのですが,今回のように自動でいい感じに修正してくれるケースばかりではありません。手動でも同じようなことができるように,下記で変換のプロセスについて見ていくこととします。
変換のプロセスは,右側の「適用したステップ」に記載されています。
まず,右側の「適用したステップ」の一番上「ソース」をクリックします。下記の画面が開きます:
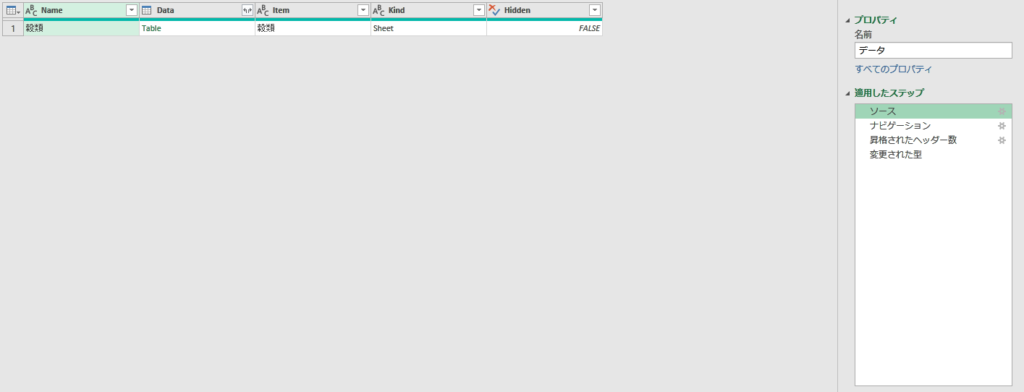
読み込んだデータソースについての情報が記載されています。
複数のシートがある場合などは,この画面で読み込むシートを選択します。
では次は「ナビゲーション」のステップに移りましょう。下記のようにデータ展開された画面が表示されます:
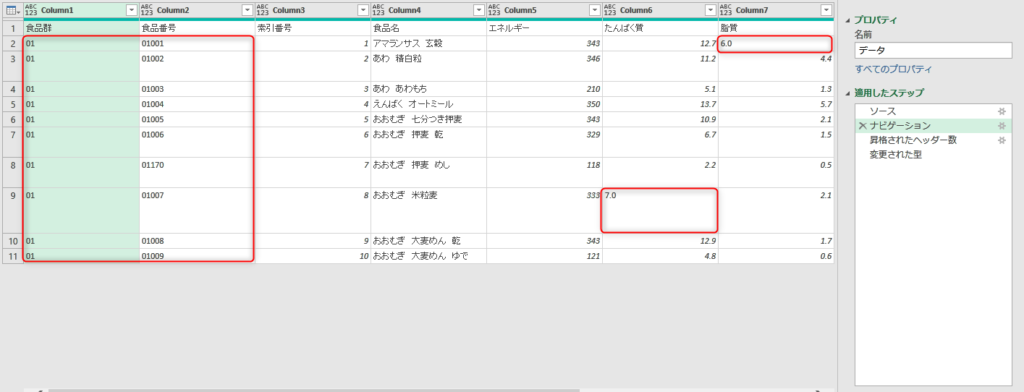
この段階では,まだデータの整形は行われていません(赤枠の部分)。食品群や食品番号は文字列型のままですし,たんぱく質や脂質にも文字列型のデータが入力されたままです。
次は「昇格されたヘッダー数」を選択しましょう。下記のように「食品群」や「食品番号」などの行がデータのヘッダー行に昇格されました:
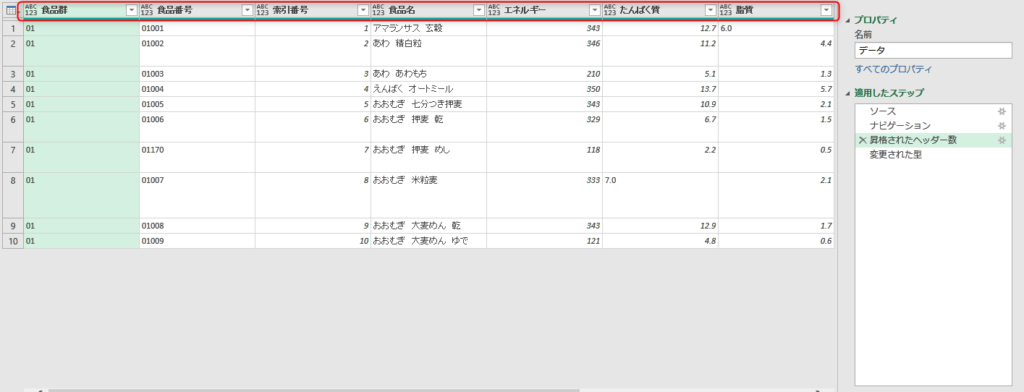
わざわざ強調する必要もありませんが,「食品群」や「食品番号」はそれぞれの列が何であるのかを示す「見出し」です。直接計算に使用するデータではありませんので,このようにヘッダーとして認識させてあげる必要があるのです。
最後に「変換された型」を選択します:
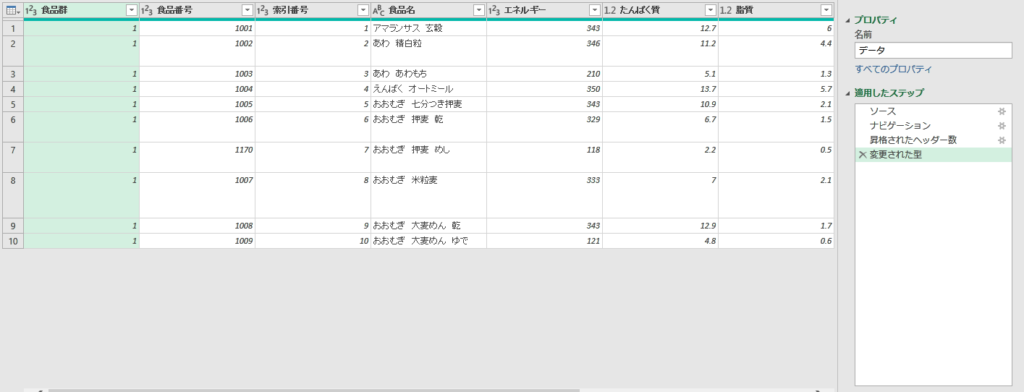
データを見ればわかるように,「食品群」や「食品番号」が「整数」のデータ型に変換されています。また「たんぱく質」や「脂質」についても小数点以下の表示が可能な「10進数」のデータ型に変換されています。
こういったデータ型の変換により,文字列型で入力されていたデータを計算可能な形式に整形することができました。
もちろん,すべてのケースで今回のように自動で処理できるわけではありません。手動での型変換や値の置換が必要になる場合もありますので,頭の片隅に置いておいてください。
ステップ④:データを書き出す
ステップ①~③でデータの整形まで終了しました。
最後にExcelのテーブルとして書き出してみましょう。
メニューの①「ホーム」→②「閉じて読み込む」を選択してください:
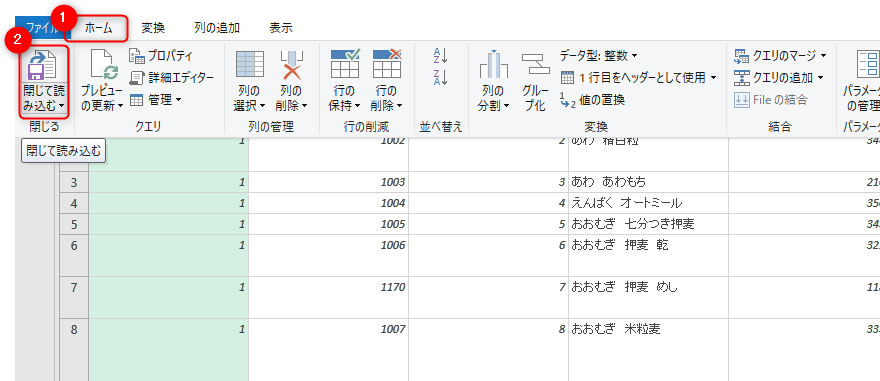
すると,下記のようにExcelファイルにデータが書き出されました。
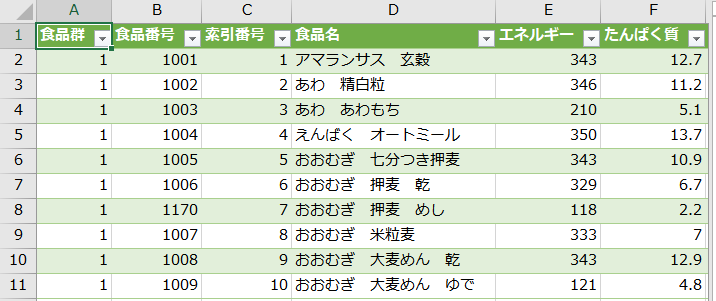
これで,完全版ではありませんが,Power Queryを使用して食品標準成分表を整形することができました!
まとめ
今回は,食品標準成分表を簡素化したサンプルデータを使用して,サンプルデータのインポート→変換→書き出しまでを行うPower Query超入門をお届けしました。
ほとんど自動で処理が行われましたが,まったく問題なく整形することができました。Power Queryの便利さの一端でも感じることができましたでしょうか。
次回は,サンプルデータでなく,実際の食品標準成分表のデータを使用してデータを整形していきたいと思います:
連載目次
- 食品標準成分表をPower Queryで整形する方法【栄養士向け】
- 栄養士のためのPower Query基礎知識【できること・メリット】
- 栄養士のためのPower Query超入門【インポート・変換・書き出し】現在のページ
- Power Queryで複数のシートを縦に結合する方法
- Power Queryで不要な行・列を削除する方法【データクリーニング】
- Power Queryで値を置換する方法【完全一致と部分一致】
- Power Queryで食品標準成分表の別表のデータを整形する方法
- Power Queryで特定シートのみに含まれるレコードを抽出する方法
- Power Queryで複数のシートを横に結合する方法【クエリのマージ】
- Power Queryでファイルパスを相対パスで指定する方法