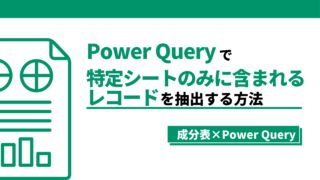みなさん,こんにちは。
シンノユウキ(shinno1993)です。
食品標準成分表をPower Queryで整形する方法について,連載形式で紹介しています。
前回の記事はこちら
アミノ酸成分表にしかないレコードの抽出と本表への追加を行いました。
今回は,それぞれの別表を本表に結合する方法について紹介します。これにより,複数に分けられてしまっていた成分表を1つにまとめることができます。
では行きましょう!
Power Queryで複数のシートを横に結合する方法
Power Queryで複数のシートを横に結語する方法を紹介します。機能名では「クエリのマージ」に該当します。それぞれの食品で,索引番号はユニークです。索引番号で照合し,結合していきます。
ステップ①:本表に別表データを結合する
まずは本表に別表データを結合していきます。
「本表+アミノ酸のみ」のシートをアクティブにし,メニューから「クエリのマージ」を選択します:

下記のような画面が表示されます。説明にしたがって選択しましょう:
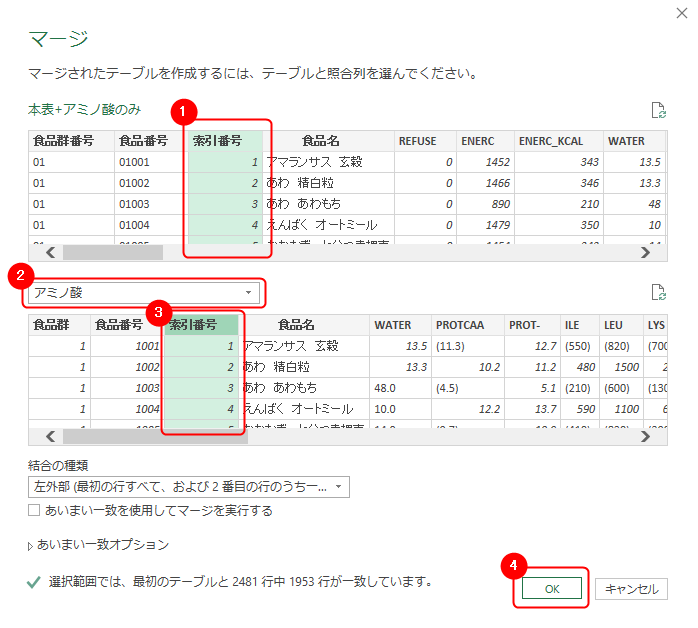
- 照合する列を選択します。結合するテーブルにも含まれるユニークな列を選ぶのがポイントです。今回は「索引番号」を選択します。
- 結合するテーブルを選択します。今回は「アミノ酸」を選択します。
- 結合するテーブルので照合する列を選択します。①と対応する列を選びます。今回は①と同様に「索引番号」を選択しましょう。
- 最後に「OK」をクリックします。
この作業を「脂肪酸」・「炭水化物」・「有機酸」・「食物繊維」のそれぞれで行います。
すると下記のように,本表に別表のデータがそれぞれ結合した形になります:
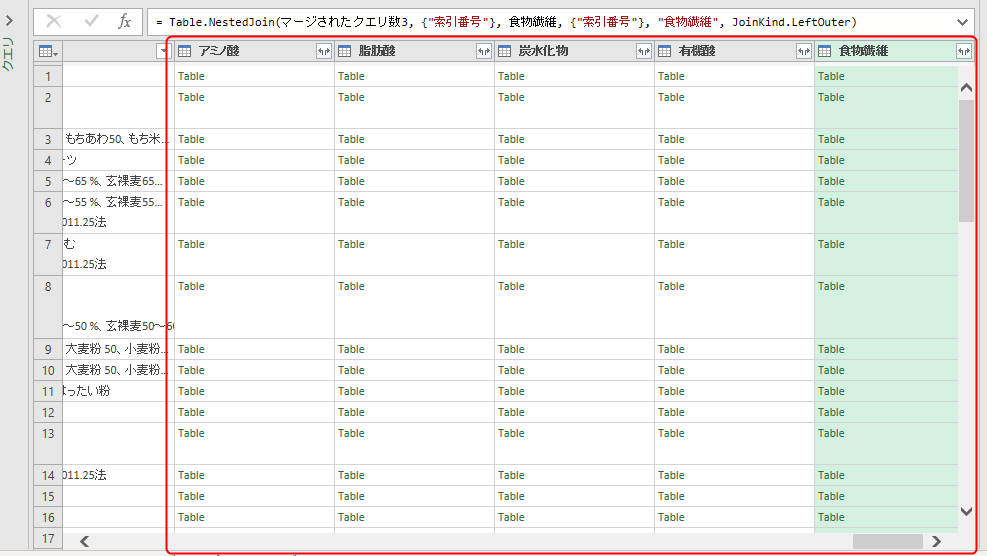
ステップ②:別表データを展開する
上記まででテーブルの結合は完了しました。しかし,この状態だとまだデータが展開されておらず,目的となるテーブルの形にはなっていません。そこで,次に別表データを展開していきましょう。
それぞれの別表データの展開ボタンをクリックし,下記のダイアログを表示させます。①本表にすでに含まれる不要な列のチェックを外し→②「OK」をクリックします:
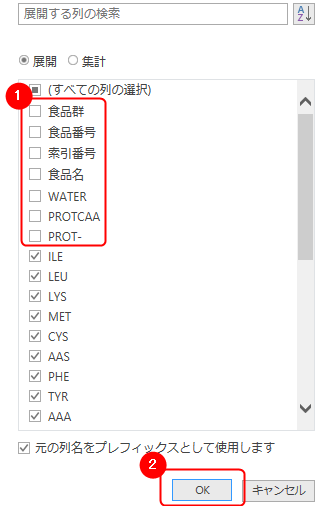
上記作業を別表のそれぞれの列で行います。
これにより,下記のようなテーブルが作成されます:
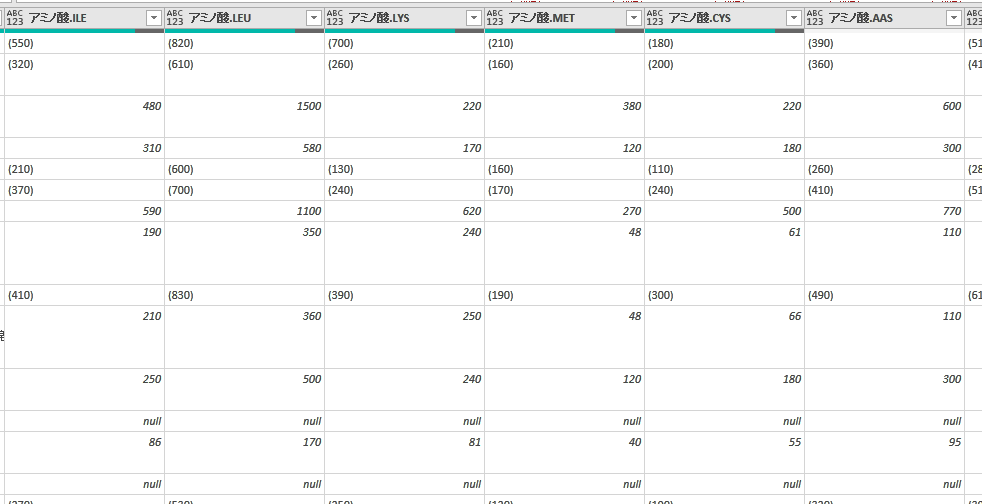
(おまけ)別表のデータを変換する
上記まででデータを横方向に結合することができました。
これで目的は果たせたわけですが,この状態では,別表のデータに計算に使用できない値が含まれるため,計算に使用できません。下記の過去記事を参考に,値を置換し,計算可能な形に変換して見てください:
まとめ
今回は複数のシートを横方向に結合する方法について紹介しました。これにより,本表に別表のデータを結合することができました。
今回までで食品標準成分表のデータ整形についてはいったん終了です。
次回以降はPower Queryをもっと便利に使用するためのTipsについて紹介します。
連載目次
- 食品標準成分表をPower Queryで整形する方法【栄養士向け】
- 栄養士のためのPower Query基礎知識【できること・メリット】
- 栄養士のためのPower Query超入門【インポート・変換・書き出し】
- Power Queryで複数のシートを縦に結合する方法
- Power Queryで不要な行・列を削除する方法【データクリーニング】
- Power Queryで値を置換する方法【完全一致と部分一致】
- Power Queryで食品標準成分表の別表のデータを整形する方法
- Power Queryで特定シートのみに含まれるレコードを抽出する方法
- Power Queryで複数のシートを横に結合する方法【クエリのマージ】現在のページ
- Power Queryでファイルパスを相対パスで指定する方法